You have used điện thoại Android và muốn chuyển sang iPhone nhưng cách sử dụng tương tự? iPhone có nhiều điểm khác biệt so với Android khiến người dùng cảm thấy khó khăn khi thay đổi 2 loại điện thoại này. Nhưng đừng lo, dưới đây là những cách làm cho iPhone của bạn trông giống như điện thoại Android không chỉ về giao diện mà cả ứng dụng and feature, hãy cùng khám phá nhé!
Đa số mọi người đều thích iPhone vì trải nghiệm tuyệt vời và các tính năng tiện lợi, nhưng nếu trước đây bạn đã sử dụng điện thoại Android, thì có một số điều khác biệt khi chuyển sang iPhone, ví dụ như thiếu một số ứng dụng of Google được cài đặt sẵn hoặc bị hạn chế khả năng làm điện thoại tùy chỉnh.

Mặc dù hệ điều hành iOS không cho phép người dùng sử dụng nhiều chức năng nhưng vẫn có một số cách để làm cho iPhone của bạn trông giống như một chiếc điện thoại Android, hãy cùng xem bên dưới đây nhé.
1. Use Keyboard bên ngoài ảo thuật
Chúng tôi dành rất nhiều thời gian để sử dụng bàn phím trên điện thoại, do đó đây là một trong những thành phần quan trọng nhất làm nên trải nghiệm người dùng. Dễ dàng nhận thấy mặc định bàn phím trên iOS khác thiết bị, đặc biệt là với Android, có thể gọi là đơn giản vì nó thực hiện tốt chức năng gõ phím nhưng thiếu các tiện ích cần thiết như hàng ở phía trên bàn phím chính hoặc rung phản hồi (tuy nhiên rung tính năng đã xuất hiện trong phiên bản hệ điều hành iOS 16).

To have the same property as Android, you can install the external keyboard of Apple to add the features and the modelling. Có nhiều loại bàn phím được đánh giá cao như SwiftKey của Microsoft hay Grammarly, nhưng bạn nên sử dụng Gboard của Google để được trải nghiệm giống Android nhất.
Tải Gboard cho iOS tại đây
To change the default keyboard on iPhone, first you please download new keyboard from App Store, after that into Install> Chung> Bàn phím> Bàn phím> Thêm mới bàn phím… and select the keyboard, last hit on it and select Access toàn quyền cho phép. Bàn phím như vậy sẽ tự động bật lên mỗi khi bạn mở bất kỳ ứng dụng nào cần sử dụng đến nó. Nếu bạn muốn chuyển đổi giữa các bàn phím khác nhau đang có trong điện thoại, bạn hãy nhấn vào biểu tượng kết quả cầu ở góc dưới bên trái màn hình.
2. Đặt mặc định web trình duyệt Google Chrome
Tương tự như bàn phím, web browser cũng là phần tử ảnh hưởng lớn đến trải nghiệm của bạn khi sử dụng điện thoại. Mặc định web duyệt trên iOS là Safari với cách sử dụng tiện lợi, nhưng bạn muốn có thêm một số tính năng của các trình duyệt khác hoặc muốn có trải nghiệm lướt web giống như Android, thì có thể thay đổi mặc định trình duyệt của iPhone thành Google Chrome.
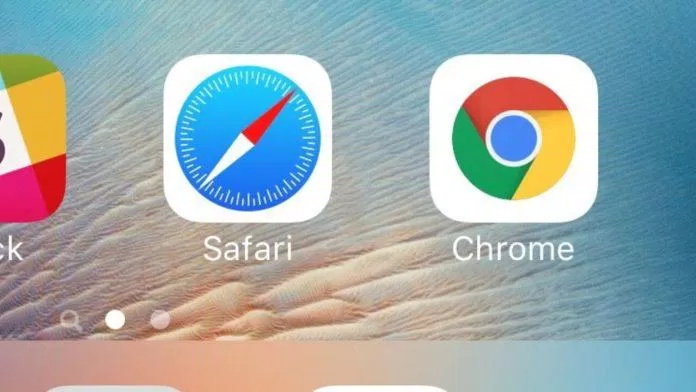
Để thực hiện điều này, hãy vào Install on iPhone and sc down to search the browser that you want to use, tool can be here is Chrome. Click vào nó và chọn Default browser application. Lưu ý rằng bạn cũng có thể thay đổi mặc định email ứng dụng trên iPhone, ví dụ như Gmail, bằng cách tương tác: vào Installnhấn vào ứng dụng theo ý muốn và chọn The default message application.
Tải Google Chrome cho iOS tại đây
3. Cài đặt các ứng dụng khác của Google
You do not most must be used to the default application is available on iPhone which can download and install the Google Apps are the same function to create a trải nghiệm giống như một chiếc điện thoại Android. Mặc dù iPhone không cho phép đặt các ứng dụng này làm mặc định nhưng bạn vẫn có thể truy cập và sử dụng chúng một cách nhanh chóng bằng cách thêm biểu tượng vào màn hình chính của iPhone.
Một số ứng dụng cần thiết của Google mà bạn có thể cài đặt cho iPhone là Google Maps, Google Photos, Google Drive, Lịch Google, v.v. Sau khi cài đặt, bạn hãy thêm chúng vào màn hình chính để truy cập nhanh mỗi khi cần use, same as on phone Android.
4. Add widget của Google
Widget là những công cụ rất hữu ích có chức năng hiển thị thông tin quan trọng ngay trên màn hình chính của điện thoại để bạn xem nhanh mà không cần mở ứng dụng. Ví dụ như bạn có thể tạo widget hiển thị thời tiết hoặc sự kiện sắp tới đã được ghi trong lịch của mình. Widget đã có trên Android từ lâu, but near this they are new output on iPhone with the version of iOS 14.
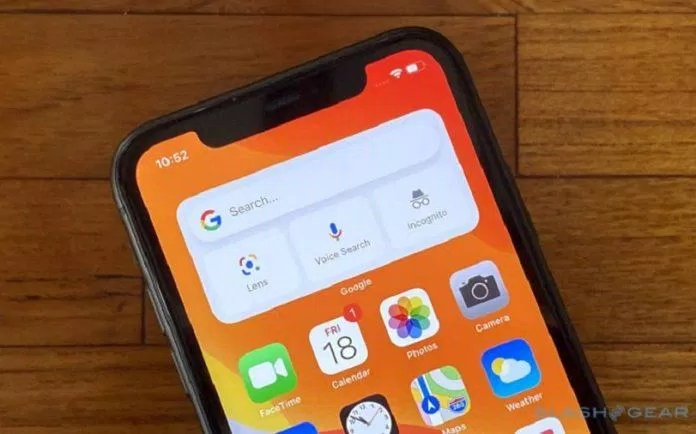
Tạo thêm widget không chỉ là một cách tuyệt vời để cá nhân hóa màn hình chính trên điện thoại của bạn mà còn giúp cho iPhone trông giống điện thoại Android hơn. Có nhiều widget kiểu được điều chỉnh theo phong cách khác nhau trên iPhone, nhưng nếu bạn muốn trải nghiệm giống Android thì hãy tạo widget Google là tốt nhất.
Google add widget to the main screen of iPhone as after:
- Truy cập App Store và tải ứng dụng Google tại đây.
- Click and keep any location is blank on the main screen of iPhone to when the icon application start start up.
- Click vào nút cộng (+) ở góc trên bên trái của màn hình.
- Scroll down và chọn Google từ danh sách các widget có sẵn.
- Chọn widget kích thước mà bạn muốn hiển thị, có thể chọn widget kích thước lớn hơn để cung cấp nhiều tính năng hơn.
- Click vào Thêm tiện ích con và đặt nó vào vị trí bạn muốn trên chính màn hình, cuối cùng nhấn Xong at angle on side must be.
Widget của Google có một số tính năng cực kỳ hữu ích như tìm kiếm để tìm kiếm nhanh mọi thứ trên web, tìm kiếm bằng giọng nói để đặt câu hỏi hoặc lệnh cho ảo giác, Google Lens hiển thị thông tin về các đối tượng object được scan bằng camera, và ẩn danh sách để lướt web mà không lưu lại lịch sử hoạt động của bạn.
5. Thay đổi biểu tượng của ứng dụng
Nếu bạn đã quen sử dụng các loại điện thoại Android khác nhau, thì bạn sẽ nhận thấy một điểm trừ của iPhone là tất cả mọi chiếc iPhone đều trông giống nhau hoàn toàn, không có sự thay đổi đa dạng như Android. Nhưng đừng lo vì bạn có thể thay đổi biểu tượng của ứng dụng trên iPhone để làm cho nó trông giống với Android hơn hoặc chỉ đơn giản là tạo ra sự khác biệt cá nhân cho riêng mình.
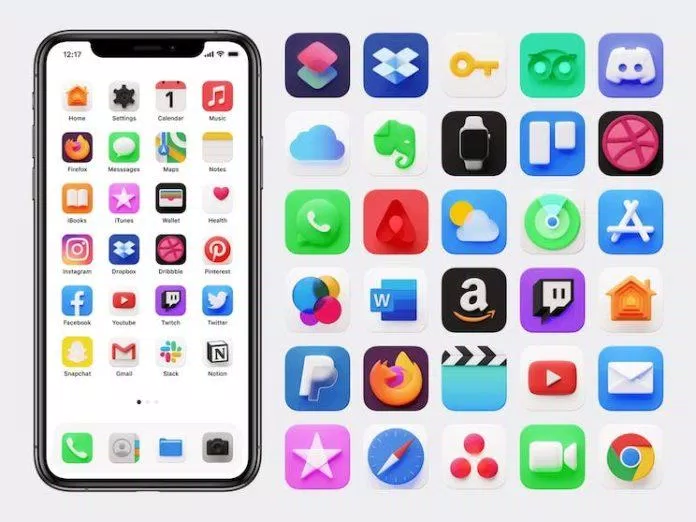
Có một số ứng dụng rất tốt để điều chỉnh chính màn hình giao diện của iPhone, ví dụ như moloko giúp bạn thay đổi biểu tượng của ứng dụng. Ngoài ra, bạn có thể tạo các biểu tượng ứng dụng tùy chỉnh trên iPhone bằng Phím tắt ứng dụng. Tạo các tùy chọn biểu tượng hỏi bạn phải thao tác nhiều hơn và mất thời gian hơn, nhưng kết quả sẽ khiến bạn thích thú với chiếc iPhone của mình.
Tải moloko cho iOS tại đây
6. Use the interface of Samsung
Bạn có biết rằng có thể làm cho iPhone trông giống như một chiếc điện thoại Samsung mà không cần kỹ thuật chuyên sâu? Giao diện One UI of Samsung is an in the Android interface are phổ biến nhất hiện nay và bạn có thể dễ dàng cài đặt nó cho iPhone của mình thông qua web iTest ứng dụng của Samsung.
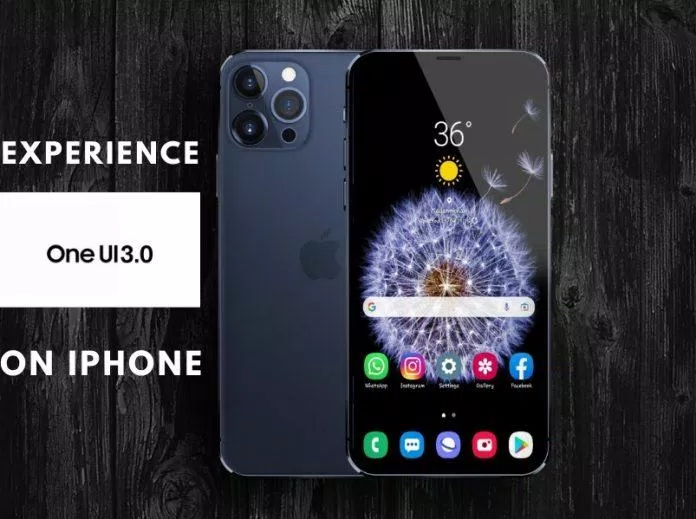
Nhưng lưu ý rằng bạn chỉ có thể sử dụng iTest để mô phỏng giao diện của Samsung mà không thể thay thế giao diện có sẵn của điện thoại. Dù sao đây vẫn là một cách tuyệt vời để tạo ra giao diện Android và trải nghiệm nó ngay trên iPhone.
Để áp dụng giao diện của Samsung, bạn hãy làm theo các bước sau:
- Open web browser on phone and access trygalaxy.com
- Click vào button Share at end screen and select Add to main screen.
- Bạn có thể giữ phím tắt tên nguyên hoặc thay đổi tùy chọn, sau đó nhấn Họ.
- Quit chính màn hình điện thoại và tìm lối tắt vừa thêm, nhấn vào để mở ứng dụng và nhấn Tiếp theo> Tiếp theo> Đã hiểu to start the use.
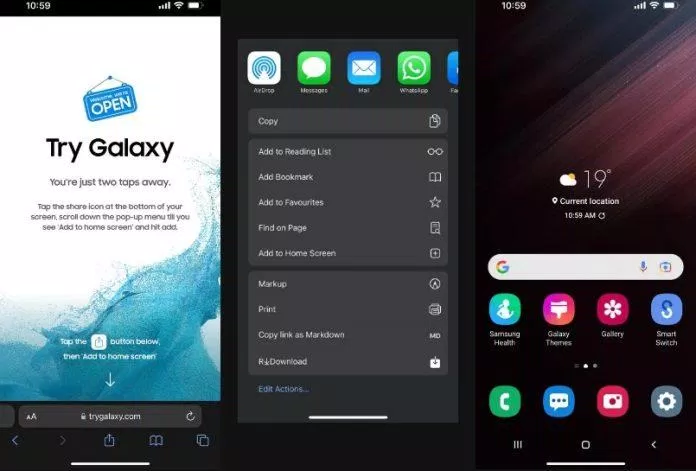
Như vậy là bạn có thể bắt đầu trải nghiệm giao diện của Samsung trên iPhone của mình. Một số ứng dụng trên màn hình chính sẽ hoạt động được một phần, ví dụ như Message and Máy ảnhbạn có thể thử mở chúng để xem giao diện của Samsung như thế nào, nhưng không thể sử dụng như bình thường vì chúng không phải là ứng dụng thật.
7. iPhone lock
Nếu bạn muốn điều chỉnh iPhone ở mức tối đa và làm cho nó giống như một thiết bị Android thực sự, thì cách duy nhất là bẻ khóa (bẻ khóa). Faker bẻ khóa iPhone cho phép bạn vượt qua giới hạn của hệ điều hành iOS, có nghĩa là có thể thực hiện các thay đổi mà thường không được phép, ví dụ như cài đặt các ứng dụng không có sẵn trên App Store, thay đổi giao diện của màn hình chính và hơn thế nữa.
Việc bẻ khóa không quá khó nhưng có nhiều rủi ro vì sẽ bị mất hiệu lực bảo mật của iPhone và bạn có thể khiến điện thoại của bạn dễ bị hacker tấn công. Ngoài ra, bẻ khóa hay khó mà phụ thuộc vào phiên bản iOS đang chạy trên iPhone.
Tóm tắt lại
Mặc dù bạn có thể muốn làm cho iPhone trông giống điện thoại Android nhưng có một số điểm ưu tiên của iOS được đánh giá tốt hơn như đơn giản dễ sử dụng và bảo mật cao. But you are not most need to change all that only you need to modelling một số yếu tố trải nghiệm giống Android bằng những cách nêu trên.
Mời bạn xem thêm các bài viết liên quan:
Hãy theo dõi BlogAnChoi để cập nhật nhiều bổ sung thông tin nhé!
Xem thêm

OPPO Find X: Bước đột phá về camera liệu có tạo nên thành công không?
Oppo đã chính thức cho ra mắt điện thoại thông minh Oppo Find X với mức giá ngang ngửa Iphone X, sản phẩm được đánh giá cao nhờ sự thay đổi rất lớn về máy ảnh. Chính vì vậy mà đây phải là thiết kế mang tính cách mạng và tạo nên sự thành công cho thương hiệu đến từ Trung Quốc? …






